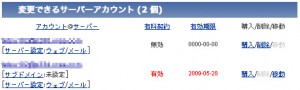WordPress 二日目
WordPressを触り始めて二日目。
かなりの機能が使えそうな事はわかった。
ただ問題はこれを実際のサイト制作に反映させるには、WordPressをサイトのCMSとして使いこなし、独自テンプレートデザインというかサイトデザインに組み込みを勉強しないといけないな…。
機能が多すぎるのも悩みどころ。
実際サイト運営で頻繁に使うのは
- 記事の更新
- アーカイブの管理
- 上記に関わる部分の適切なタグ、CSSの設定
- アクセス解析に関する部分
- 携帯サイト
といったところをまず重点的に把握しないとな〜。
現時点では自分で簡単なCMSを作った方が、サイトの中身全体も見渡すことができて気持ち的に安心なんだが…
AS3.0やAIRももっと勉強しなくちゃいけないのに…
がんばろう。